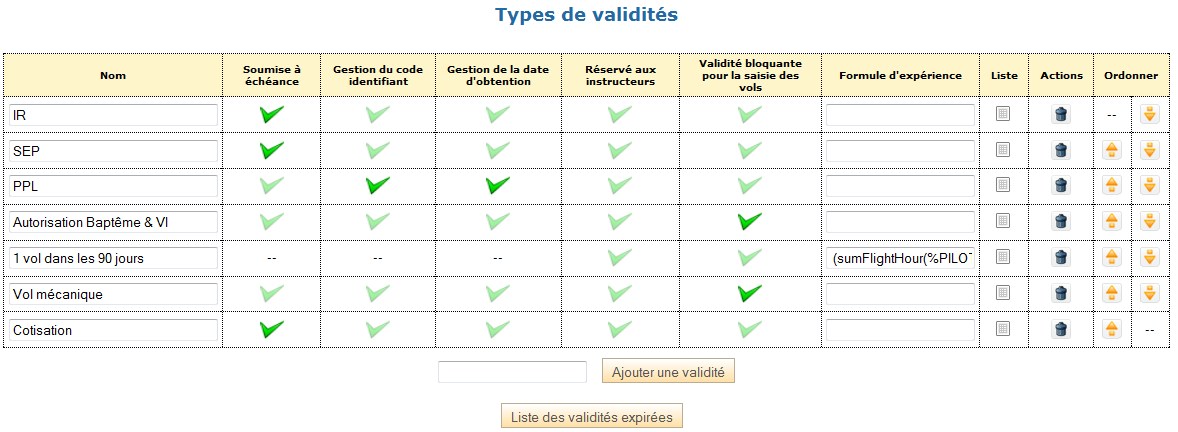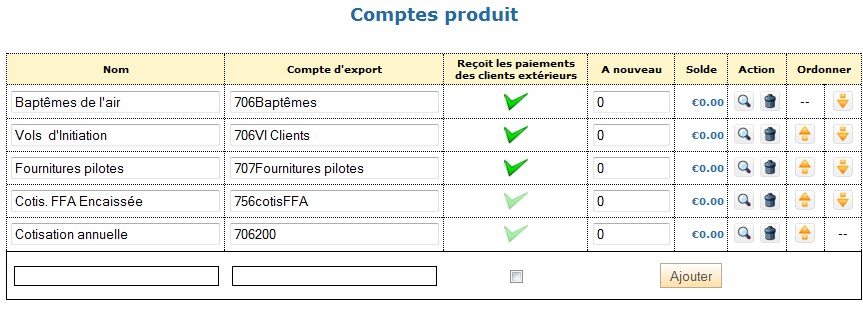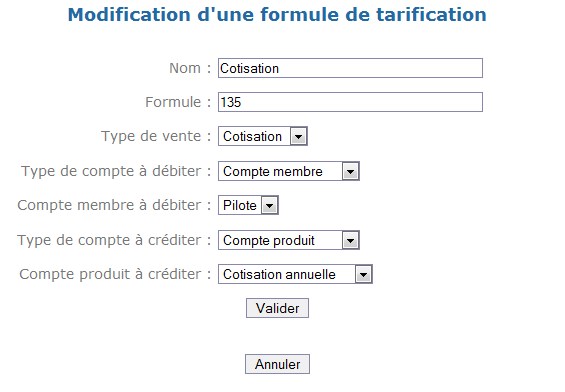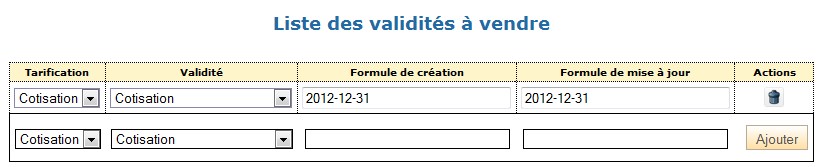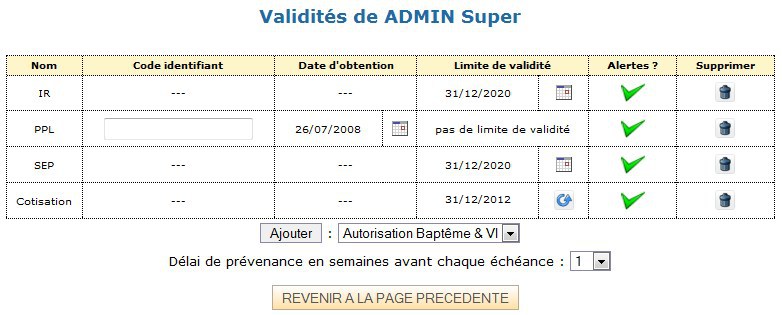Gestion des ventes
Sommaire
[masquer]- 1 Paramétrage de la vente d'article
- 2 Mettre en place la vente d'une cotisation annuelle
- 2.1 Paramétrage
- 2.2 Création du type de validité "Cotisation"
- 2.3 Création d'un compte pour recevoir l'argent des cotisations
- 2.4 Création des types de vente
- 2.5 Création des ventes
- 2.6 Création des ventes de validités
- 2.7 Facturation de la cotisation
- 2.8 Attention : Notion de cotisations dans Admin > Utilisateurs
- 3 Vendre un produit
Paramétrage de la vente d'article
- Rendez-vous dans l'interface Admin.
- Menu Configuration > Paramétrage, allez tout en bas de la page puis activez le Gestionnaire des stocks et des ventes
- Menu Utilisateurs > Profils, allez dans la partie Gestionnaire des stocks. Cochez les trois droits pour celui qui va gérer la partie back-office du gestionnaire des ventes.
- Menu Utilisateurs > Profils, allez dans la partie Gestionnaire des ventes. Cochez le droit Vente pour tous pour celui qui va gérer la partie back-office du gestionnaire des ventes. Le droit Achat ventes libres pour les profils qui doivent accéder à la boutique.
- Menu Comptes > Gestionnaire des stocks > Types de stock : Créez un type de stock par exemple Classeur avec comme unité : aucun et comme échelle de précision : 0. Un autre type de stock : Essence avec l'unité : l et l'échelle à 1 qui signifie : Je vend des litres d'essences mais aussi des demi-litres.
- Menu Comptes > Gestionnaire des stocks > Stocks : Créez au moins un stock. Par exemple, vous allez créer Classeur rouge et Classeur vert affectés au type Classeur.
- Menu Comptes > Gestionnaire des stocks > Niveau de stock : Inutile pour l'instant. Ca sert à faire l'inventaire.
- Menu Comptes > Gestionnaire des stocks > Variation de stock : Oubliez cette partie (chose à faire).
- Menu Comptes > Gestionnaire des ventes > Type de vente : Créez un type de vente par exemple Pack de classeur et cochez Vente libre. Si le client a le droit Achat ventes libres, il pourra mettre dans son panier ce type de vente sinon il ne le verra pas.
- Menu Comptes > Gestionnaire des ventes > Stocks à vendre : Vous regroupez les différents stocks que vous avez crée auparavant avec des types de ventes. Par exemple, on va regrouper dans Pack de classeur, 2 Classeurs rouges et 1 Classeur vert. Voici donc un produit dans la boutique !
- Menu Comptes > Gestionnaire des ventes > Tarification des ventes : Vous affectez ici les tarifs aux différentes types de vente.
Vous pouvez retrouver les variables acceptées dans la doc anglaise
Voilà, vous venez de configurer entièrement votre gestionnaire des ventes.
Pour faire une achat aller dans Comptes > Acheter
Un admin peut aussi voir tous les mouvements liés au gestionnaire des ventes en allant dans Comptes > Mouvements et dans cette page, il peut se rendre directement dans le panier d'un utilisateur. Par contre, il ne peut pas agir sur ces mouvements (annuler ou valider)
Mettre en place la vente d'une cotisation annuelle
Paramétrage
- Admin > Utilisateurs > Profils, allez dans la partie Gestionnaire des ventes. Cochez le droit Vente pour tous pour celui qui va gérer la partie back-office du gestionnaire des ventes. Le droit Achat ventes libres pour les profils qui doivent accéder à la boutique.
Création du type de validité "Cotisation"
Dans Admin > Utilisateurs > Types de validités :
- En bas de la page à gauche du bouton "Ajouter une validité", saisir le nom "Cotisation"
- Cliquer sur "Ajouter une validité"
- Activer "Soumise à échéance"
- Le cas échéant activer "Validité bloquante pour la saisie des vols"
Création d'un compte pour recevoir l'argent des cotisations
Dans Admin > Comptes > Liste des comptes > Comptes de produit :
- En bas de la page saisir le nom "Cotisation Annuelle"
- Indiquer le compte d'export "706200" (selon votre plan comptable)
- Cliquer sur "Ajouter"
Création des types de vente
Dans Admin > Ventes > Types de vente, créer le type de vente "Cotisation" :
- Renseigner "Nom" avec "Cotisation"
- Laisser "Unité" sur "Sans unité"
- Laisser "Échelle de précision" sur 0
- Activer ou non l'option "Vente libre" : cela donne la possibilité aux adhérents d'acheter directement la validité "Cotisation" depuis le menu Données/Validités
- Cliquer sur "Ajouter"
Création des ventes
- Si cela n'est pas fait, activer le droit "vente pour tous" pour le profil utilisé pour cette mise en place
Dans Admin > Ventes > Tarification des produits, créer la vente "Cotisation" :
- Cliquer sur "Ajouter une ligne de tarification"
- Renseigner "Nom" par "Cotisation"
- Renseigner "Formule" par le prix tarifaire. Par exemple, 100.
- Sélectionner "Cotisation" dans "Type de vente"
- Sélectionner "Compte membre" en "Type de compte à débiter"
- Sélectionner "Pilote" en "Compte membre à débiter"
- Sélectionner "Compte produit" en "Type de compte à créditer"
- Sélectionner "Cotisations" en "Compte produit à créditer"
- Cliquer sur "Valider"
Création des ventes de validités
Dans Admin > Ventes > Validités à vendre, créer la vente de qualification "Cotisation" :
- Renseigner "Tarification" avec "Cotisation"
- Renseigner "Validité" avec "Cotisation"
- Renseigner "Formule de création" avec la date d'échéance à mettre par défaut lors de l'achat de la validité. Par exemple "2012-12-31" (format date informatique)
- Renseigner "Formule de mise à jour" avec la date d'échéance à mettre par défaut lors du renouvellement de la validité. Par exemple "2012-12-31" (format date informatique)
- Cliquer sur "Ajouter"
Facturation de la cotisation
Les utilisateurs auront le droit d'"Acheter" leur cotisation si le profil pilote à le droit de "Mises à jour des dates de péremption de ses validités"
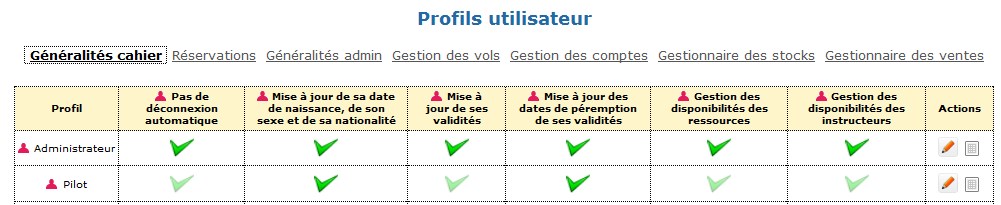
Sinon seul les profils avec "Mise à jour de ses validités" pourront le faire (Secrétaire, Trésorier',,,)
Dans Données > Validités, au premier accès, il faut Acheter la validité "Cotisation":
- En bas du tableau, sélectionner dans la liste déroulante "Cotisation", le bouton sur la gauche doit indiquer "Acheter". Si le bouton est désactivé (grisé), c'est que la validité n'a pas l'option "Ventes libre" de coché. Retourner dans Admin > Ventes > Types de vente pour l'activer
- Cliquer sur "Acheter", la validité doit apparaitre dans le tableau et la date limite de validité doit être au 31/12/2012
Si la validité existe dans le tableau, il faut la renouveler (par exemple, la date actuelle est 31/12/2011):
- Dans la colonne Limite de validité, cliquer sur l’icône "Flèche circulaire", la date de la validité doit passer au 31/12/2012
Vérifier que la facturation de la cotisation est correctement imputé sur le compte de l'utilisateur.
Pour connaitre les cotisations des membres le trésorier en à la liste dans Admin > Comptes > Liste des comptes > Comptes produit et en cliquant sur l’icône "Loupe" de la colonne Action
Attention : Notion de cotisations dans Admin > Utilisateurs
Le renouvellement du paiement de la validité n'est pas lié avec la mise à jour de la page Admin > Utilisateurs > Utilisateurs > Utilisateurs actifs. Si vous utilisez la limitation des accès avec la date de cotisation ceci doit être fait séparément.
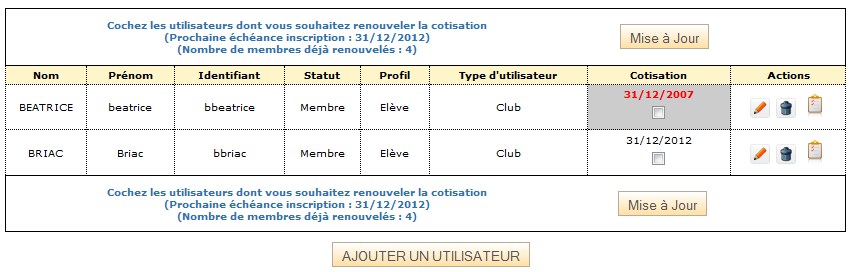
Cette notion de cotisation en dur dans OpenFlyers est supprimé à partir de la version 3.0.2 au profit de la notion de validité seule qui permet de gérer les cotisations dans leur ensemble (limitation des droits, vente, date de prise de cotisation, enregistrement du numéro du membre, etc.).
Vendre un produit
- Côté planning, aller sur Comptes > Acheter
- Sélectionner dans le champ Compte utilisateur le nom du client concerné par l'achat
- Renseigner le nombre d'articles identiques achetés sur une seule ligne à la fois puis cliquer sur l'icône qui représente un caddy avec un plus intitulée Ajouter au panier
- Le panier du client s'affiche.
- Si le client achète plusieurs articles à la fois cliquer sur le bouton Voir les stocks en vente pour rajouter d'autres articles au panier
- Une fois que les produits sont livrés au client cliquer sur Valider tous les achats
Tant que le panier n'est pas validé il est possible de modifier les articles achetés.