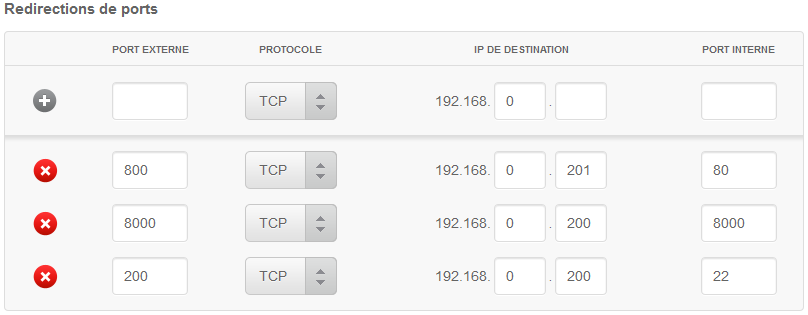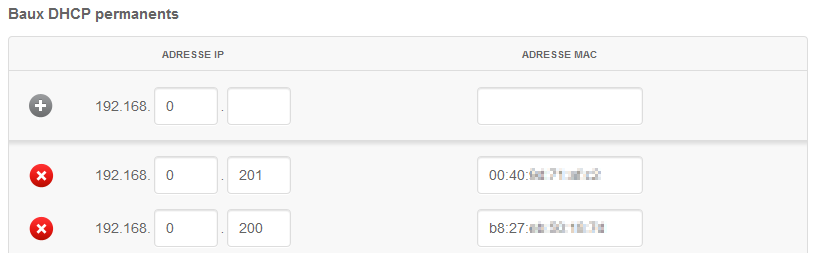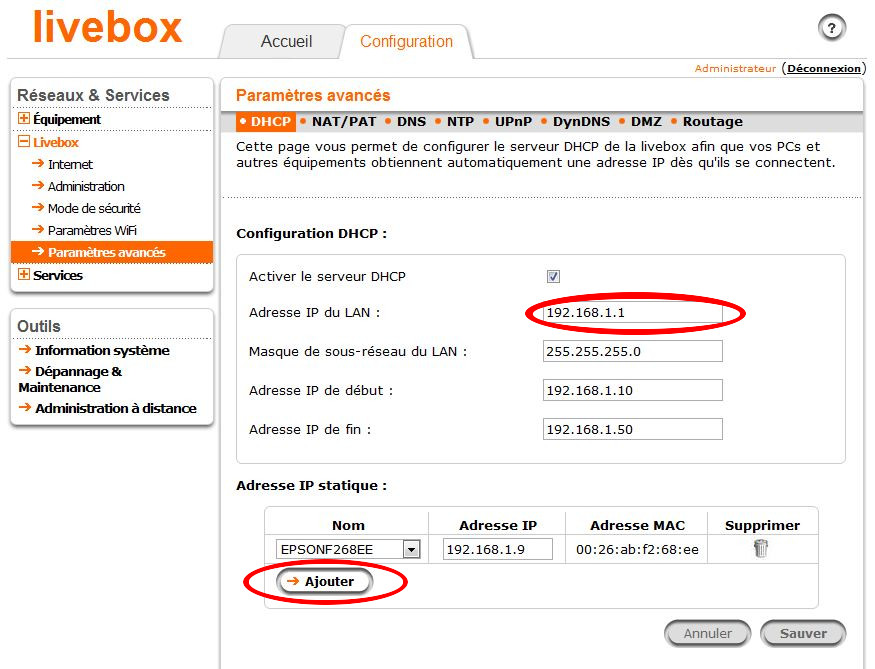KeyPanel installation1
Sommaire
Présentation
L'objet de cette page est de décrire la procédure d'installation d'une armoire à clés Deister vendue par OpenFlyers et équipée du mini-serveur OpenFlyers.
Préparation du réseau avant réception de l'armoire
La procédure décrite dans ce paragraphe peut être effectuée avant la réception de l'armoire. A défaut, de préparation anticipée, elle doit être effectuée avant tout branchement de l'armoire à clés sauf dans le cas d'une Livebox d'orange où il est nécessaire d'effectuer d'abord le branchement du matériel pour pouvoir ensuite effectuer la configuration du routeur. Dans ce cas, il faut d'abord suivre la procédure connexion de l'armoire et ensuite revenir sur ce paragraphe
L'utilisation de l'armoire à clés Deister, nécessite 2 connexions RJ45 au réseau local via un routeur, en général une "box" :
- une pour le mini-serveur OpenFlyers
- une pour l'armoire à clés.
Le réseau doit être configuré en DHCP ce qui signifie que toute connexion au réseau est automatiquement reconnue et qu'une adresse IP est automatiquement affectée à cette connexion. Par défaut, les "box" des fournisseurs d'accès sont configurées selon ce mode là, c'est à dire en DHCP.
Cependant pour que le mini-serveur OpenFlyers et l'armoire à clé puissent communiquer entre-eux et avec le logiciel OpenFlyers, les adresses IP attribuées par le routeur doivent être figées. Pour forcer le routeur à attribuer toujours la même adresse IP à un équipement il faut le configurer en créant l'association d'une adresse IP à l'adresse MAC du matériel.
Les adresses IP et MAC à configurer vous sont communiquées dans un e-mail qu'OpenFlyers envoie après la commande de l'armoire à clés et qui sont également indiquées le bordereau de livraison.
Ce paramétrage se fait soit directement dans l'interface de gestion du routeur ou par l'intermédiaire de l'interface de gestion de la "box" de votre fournisseur d'accès et dépend du matériel que vous disposez.
Configuration du routeur
Le routeur d'un fournisseur d'accès internet correspond à la "box".
Configuration d'un Routeur NETGEAR Numericable
Cette documentation a été rédigée à partir d'un routeur NETGEAR CBVG834G
- Aller sur la page d'administration du routeur. Elle est par défaut sous la forme http://192.168.0.1
- Saisir l'identifiant et le mot de passe
Rédiger la redirection des ports
- Aller Paramètres avancés > IP LAN
- Dans le 2ème formulaire, saisir dans les lignes Adresse MAC et Adresse IP les couples (adresse IP, adresse MAC) communiqués dans le bordereau de livraison et cliquer à après la saisie de chaque couple sur le bouton Ajouter de sorte à obtenir le tableau suivant :
Copie d'écran à insérer
- Débrancher 5 secondes le routeur puis le rebrancher.
Configuration d'une Box BBox
Il faut au préalable connecter l'armoire afin que la BBox lui affecte par défaut une adresse IP.
- Connecter vous sur votre BBox en tapant son IP et mettre l'identifiant et mot de passe
A renseigner
Configuration d'une Box SFR
Il faut au préalable connecter l'armoire afin que la Box SFR lui affecte par défaut une adresse IP.
- Connecter vous sur votre Box SFR en tapant son IP et mettre l'identifiant et mot de passe
A renseigner
Configuration d'une freebox Free
- Aller sur l'espace client
- Saisir l'identifiant et le mot de passe
- Aller Ma Freebox > Configurer mon routeur Freebox
- Dans Configuration > Configuration du routeur, vérifier que l'Adresse IP Freebox est 192.168.0.254
- Cliquer sur Redirections / Baux DHCP pour faire dérouler le contenu
- Dans le paragraphe Redirections de ports, à côté de l’icône symbolisant un "plus" :
- Dans le champ de la colonne PORT EXTERNE saisir 8000
- Dans les champs de la colonne IP DE DESTINATION saisir 192.168.0.200
- Dans le champ de la colonne PORT INTERNE saisir 8000
- Cliquer sur l'icône symbolisant un "plus" de sorte à ce que la ligne vienne s'ajouter en-dessous
- Répéter cette opération de sorte à obtenir le tableau suivant :
- Dans le paragraphe Baux DHCP permanents, saisir sur la ligne avec l'icône symbolisant un "plus" les couples (adresse IP, adresse MAC) communiqués dans le bordereau de livraison de sorte à obtenir le tableau suivant :
- En bas du formulaire, cliquer sur le bouton Sauvegarder les paramètres
- Débrancher 5 secondes la freebox puis la rebrancher.
- Une fois l'armoire à clés livrée, passer à l'étape de connexion de l'armoire.
Configuration d'une Livebox Orange
Pour se connecter à l'interface d'une Livebox Orange, il faut :
- Trouver l'adresse IP du routeur.
- Taper cette adresse dans la barre d'adresse du navigateur.
- Saisir le couple identifiant mot de passe du routeur. C'est par défaut (admin, admin). Il est recommandé de modifier ce mot passe.
Ensuite, la procédure dépend du modèle de Livebox. Nous mettons ci-dessous les procédures en fonction des demandes et des difficultés rencontrées par les administrateurs.
Attention, pour configurer correctement le routeur, il faut mettre les couples (adresses IP, adresses MAC) au niveau de la configuration des adresses IP statiques et non pas au niveau du filtrage du réseau Wifi (WAN).
Livebox 2 de Sagem
La procédure ci-dessous permet d'associer les couples (adresse IP, adresse MAC) uniquement lorsque l'armoire à clé est connectée.
- Configuration
- Menu de gauche Réseaux & Services > Équipements > Visualiser
- Deux nouvelles icônes doivent apparaitre
- Cliquer dessus chaque icône, vérifier à quel matériel l'adresse MAC correspond (inscrit sur le bordereau de livraison de l'armoire à clés) et renommer chaque icône en "Armoire à clés" et "Daemon RPi" pour une identification plus aisée.
Attention : orange rajoute ses propres noms qui ne simplifient pas la reconnaissance du matériel.
- Retourner dans l'onglet Configuration
- Menu de gauche Réseaux & Services > Livebox > Paramètres avancés
- Onglet DHCP
- Section Adresse IP statique
- Cliquer sur Ajouter
- Sélectionner dans le menu déroulant Armoire à clés
- Saisir l'adresse "192.168.1.201"
- Cliquer sur Ajouter
- Sélectionner dans le menu déroulant Daemon RPi
- Saisir l'adresse "192.168.1.200"
- Cliquer sur le bouton Sauver
- Réinitialiser la Livebox
Il ne faut pas se fier à l'interface livebox pour la reconnaissance de l'armoire à clés car il semblerait qu'il existe un défaut d'affichage de l'état de connexion de l'armoire à clés dans cette interface. A la place il faut vérifier la bonne attribution des couples (adresse IP, adresse MAC) en ligne de commande.
Connexion de l'armoire
Prendre la clé dans la pochette rouge fixée sur l'armoire et ouvrir la porte de service située à l'arrière de l'armoire en insérant la clé dans la serrure présente en partie inférieure de l'un des 2 côtés de l'armoire.
Ne brancher la batterie qu'au moment de la finalisation, c'est à dire une fois que l'armoire est correctement installée et raccordée à la plateforme OpenFlyers. En effet, il peut être nécessaire de faire plusieurs reboots de l'armoire en débranchant/rebranchant l'armoire du secteur. De ce fait, si la batterie est branchée, le reboot ne pourra pas se faire.
Les câbles suivants doivent être passés avant la fixation définitive au mur :
- Câble d'alimentation 220v
- Câble Ethernet entre le routeur et l'armoire
- Câble Ethernet entre le routeur et le mini-serveur OpenFlyers
Fixer l'armoire au mur par 4 chevilles et vis en ayant au préalable retiré l’adhésif de maintien de l’interrupteur qui sert à détecter une tentative de vandalisme
- Identifier le mini-serveur OpenFlyers situé juste à côté de la trappe permettant de faire passer les câbles :
- Vérifier que la carte SD est correctement enfichée dans le logement du mini-serveur OpenFlyers.
- Brancher un câble Ethernet sur le mini-serveur OpenFlyers
- Identifier la prise RJ45 de l'armoire et y brancher un câble Ethernet :
Fichier:Connexion rj45masterplane.jpg
- Brancher le câble d'alimentation 220V en y joignant le câble de l'armoire correspondant à la "terre" (câble jaune et vert) :
- Refermer la porte de service
- Brancher la prise d'alimentation sur le secteur.
A l'initialisation de l'armoire le voyant jaune de la face avant clignote puis passe au jaune fixe
Configuration OpenFlyers
Attention : le navigateur Internet Explorer ne permet pas la communication avec l'armoire. Ce navigateur ne possède pas les fonctions avancées du standard W3C que nous utilisons pour sécuriser les accès.
Firefox ou Chrome sont des navigateurs qui fonctionnent pour déclencher la libération des clés.
Le ou les PC de la structure doivent être paramétrés pour que ce soient un de ces navigateurs qui soit en service.
Les navigateurs récents implémentent désormais des règles de filtrage pour bloquer le contenu non sécurisé provenant d'une page HTTP chargé depuis une page HTTPS. C'est le cas avec le serveur OF ou l'URL est en HTTPS et celles de l'armoire en HTTP. Il faut donc configurer les navigateurs pour ne pas réagir à ce mixte d'adresse URL
Firefox
Dans la barre d'adresse, taper about:config
- Valider le message d'avertissement comme quoi vous devez faire Attention
- Rechercher le paramètre security.mixed_content
- Double cliquer sur le paramètre security.mixed_content.block_active_content pour qu'il passe à false.
- La ligne s'affiche en gras
Chrome
- Clique droit sur l’icône de Chrome
- Cliquer sur Propriétés
- Ajouter dans le champs Cible à la fin --allow-running-insecure-content
- Le champs cible resemblera donc à
"C:\Program Files (x86)\Google\Chrome\Application\chrome.exe" --allow-running-insecure-content
Paramétrage OpenFlyers
- Aller dans Admin > Configuration > Paramétrage
- Dans la section Gestion des vols et cliquer sur l'option Activé(e) de la rubrique Gestion armoire à clés.
- Cliquer sur le bouton Valider
- De nouveaux champs sont alors visibles :
- Cliquer sur Activé(e) dans la rubrique Gestion des clés
- Choisissez la durée de temporisation pour prendre la clé, elle dépend de la distance entre votre PC et l'armoire. 10 à 20 secondes sont des valeurs usuelles
- Dans la rubrique Logiciel de contrôle de l'armoire à clés choisissez PyOpenKey2
- Dans la rubrique IP du PC contenant le logiciel de contrôle indiquer l'adresse IP du mini-serveur OpenFlyers 192.168.0.200 ou 192.168.1.200
- Dans la rubrique Port du PC contenant le logiciel de contrôle indiquer le port 4080 (ou autre si spécifié sur le bordereau de livraison)
- Cliquer sur le bouton Valider
- Trois nouveaux champs sont alors visibles :
- Champ Nombre de clé : indiquer le nombre de clés que l'armoire peut accueillir (8, 16 ou 32)
- Champ Fermeture automatique des vols au retour de la clé cocher Désactivé(e)
- Champ Phrase mot de passe, saisissez la même phrase que celle indiquée sur le bordereau de livraison
- Cliquer sur le bouton Valider
- Aller dans Admin > Utilisateurs > Profils et vérifier que le profil sous lequel vous êtes connecté possède le droit Gestion des clés dans l'onglet Généralité admin
Première connexion
Brancher l'alimentation de l'armoire à clés
- Le voyant vert de l'armoire doit s'allumer après quelques minutes
- Le voyant orange reste allumé durant la phase de connexion au serveur OpenFlyers et la vérification de la concordande de la position des clés dans l'armoire
- A la fin de l'initialisation, si toutes les clés sont bien positionnées, le voyant orange s’éteint
Si le voyant orange ne s'éteint pas, vérifier si le problème ne vient pas de la position d'une ou plusieurs clés.
Appariement des clés aux ressources
- Pour attribuer les clés aux ressources dans OpenFlyers il faut aller dans la page Admin > Ressources > Ressources > Actives
- Sélectionner un numéro de clé pour chaque ressource.
Enregistrer la position souhaitée des clés
- Aller dans Admin > Ressources > Ressources > Actives
- Cliquer sur l'une des icônes symbolisant une clé dans la colonne Armoire à clé > Statut afin de pouvoir déverrouiller la porte.
- Mettre toutes les clés au tableau dans l'ordre souhaité y compris les clés qui avaient été retirées lors de la première connexion. Il ne faut pas tenir compte des lumières rouges autour des clés.
- Cliquer sur l'icône Activer les tags des clés
Les identifiants de chaque clé doivent apparaître après rafraîchissement de la page :
Si ce n'est pas le cas, rafraichir manuellement la page en allant dans Admin > Ressources > Ressources > Actives.
Débranchez de nouveau l'armoire pour refaire l'initialisation
Prise de clé à l'ouverture d'un vol
Pour un contrôle de la prise de clé par un utilisateur il faut que le logiciel soit paramétré avec l'option Ouverture et fermeture des vols. Aller dans Admin > Configuration > Paramètres et dans la rubrique Gestion des vols activer l'option Ouverture et fermeture de vol
Pour une prise de clé il faut cliquer droit sur une réservation et choisir l'option Saisir un vol La page de saisie d'un vol s'ouvre avec l'option Départ en vol Renseigner les champs et cliquer sur Valider Une page de prise de clé s'ouvrira
Cliquer sur le bouton Libérer la clé pour l'aéronef F-XXXX La porte doit se déverrouiller (voyant orange) et la clé être libérer durant la temporisation prévue (clé entourée d'un halo lumineux rouge) Refermer la porte sinon un buzzer intermittent retenti
Déconnectez-vous de OpenFlyers pour l'utilisateur suivant
Retour de vol
Pour remettre la clé, se connecter sur OpenFlyers Cliquer sur l'icône Ouvrir la porte en haut à gauche de la page du cahier de réservation
La porte sera déverrouillé durant la durée de la temporisation
- Remettre la clé à son emplacement
- Si la clé est incorrectement placée, l'armoire déverrouille la clé (halo rouge de la clé reposée) et signale l'emplacement correct en allumant le halo rouge de l'emplacement prévu.
- Sur le planning l'avion en vol est indiquer par une couleur bleu. Survoler ce vol avec la souris
- Un menu apparait avec l'option Fermer le vol
- Cliquer et enregistré le vol
Note: Ne pas aller directement sur le menu Vols > Saisir un vol pour fermer le vol. Dans ce cas il ne pourra être établi de corrélation entre l'affichage du planning et le vol que vous fermez. Le vol restera ouvert (en bleu sur le planning) et l'avion sera bloqué pour repartir en vol. Néanmoins si un pilote faire l'erreur alors il faut, dans le menu surgissant, cliquer sur Annuler
Finalisation
- Ouvrir la porte de service
- Brancher le connecteur de la batterie de sauvegarde (Déconnecté pour le transport)
Fichier:Connecteur Batterie.JPG
- Refermer la porte de service
L'ouverture de la porte de service enclenche une alarme qui est mise en mémoire dans OpenFlyers. Pour supprimer l'alarme il faut aller sur l'interface Web admin et cliquer sur RESET